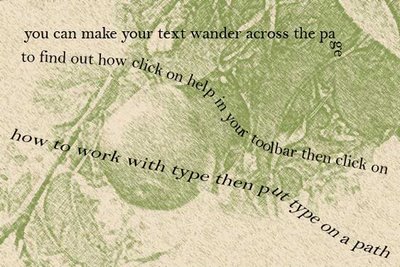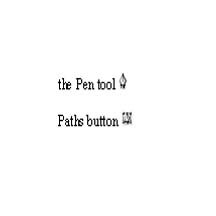Tuesday, June 20, 2006
Sunday, June 18, 2006
Getting Text To Follow A Path
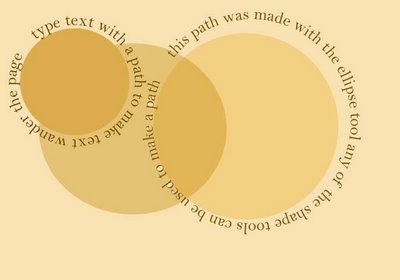 I've had several requests for how-to information on editing photos so I thought I'd try a post and see if people find it helpful.
I've had several requests for how-to information on editing photos so I thought I'd try a post and see if people find it helpful.I usually edit photos in Adobe Photoshop CS. Here is how I add text to a picture:
I select the “Pen tool” from the tool bar then I selected the “Paths button.” Drawing left to right this tool draws a straight line but by clicking the mouse to place anchor points you can create a long row of points for the line to curve on. Next, from the toolbox I selected the Horizontal Type Tool. Put the base of the type tool on the beginning of the path and click the mouse. A dot will appear. The dot should be on the path line. If its off the line, undo the dot and try again. Type your words; if the text lays straight and doesn’t follow the line, undo the dot and try again. When you are happy with the way the text looks press Ctrl plus Enter.
These directions are for Windows; for more information or directions for Mac, click on “help.” When that opens, click on “how to work with type,” then click on “put type on a path.” If you work with text in your images or if you use these directions, we would love to have you share the link to your work in the comments